Global Accessibility: You can connect to your database from anywhre and on any machine.
Security and Compliance: you might not get many features in free version, but whatever you get is highly secured. Cloud providers invest heavily in security measures to protect data in transit and at rest. They often offer advanced security features, such as encryption, access controls, and monitoring tools.
Prototype Apps: If you are building Prototype app, POC or any learing app and you don't want to spend money on it then these free cloud based databases will help you.
There are several options available for accessing free databases online. Here are a few popular choices:- MongoDB Atlas
- Firebase Realtime Database
- Supabase
-
Get started with a free MongoDB Atlas account
Visit the MongoDB Atlas website: https://www.mongodb.com/cloud/atlas. Sign up for an account: Click on the "Get started for free" button.
Create your account.Set up your organization: After account creation, you'll be prompted to set up your organization. Enter a name for your organization and select your preferred region.
Create a new cluster: Once your organization is set up, you'll be taken to the Atlas dashboard. Click on the "Build a new cluster" button.
Choose your cluster settings: Select the cloud provider and region where you want your database to be hosted. For the free tier, choose the "M0 Sandbox" cluster type.
Create your cluster: Click on the "Create Cluster" button to start creating your MongoDB Atlas cluster. This process may take a few minutes.
Access your cluster: Once the cluster is created, you'll be taken back to the Atlas dashboard. Click on the "Clusters" tab to view your newly created cluster.
Connect to your cluster: To access your MongoDB cluster, click on the "Connect" button for your cluster. Follow the instructions provided to connect to your cluster using a MongoDB connection string.
-
Set up a free Firebase Realtime Database
Visit the Firebase website at https://firebase.google.com/ and accountyour account. Click on the "Get Started" button and then click on the "Add project" button.Enable Realtime Database: In the Firebase project dashboard, click on the "Develop" section in the left menu, and then click on "Database". Choose the "Realtime Database" option.
Set up the database rules: Firebase Realtime Database has security rules that define who can read and write data. You can start with the default rules or customize them based on your requirements. For a development or testing environment, you can set the rules to allow unrestricted access. However, in production, it's important to set appropriate rules to secure your data.
Access the database: Once the Realtime Database is enabled, you can access it through the Firebase console. You will see a JSON-like structure where you can store and retrieve data.
Connect your app to the database: To connect your application to the Firebase Realtime Database, you need to add the Firebase SDK to your project. Follow the instructions provided in the Firebase console to add Firebase to your web, Android, or iOS application. The specific steps will depend on the platform you're using.
Start using the database: Once you have connected your application to the Firebase Realtime Database, you can start reading and writing data. Refer to the Firebase documentation for the SDK you're using to learn about the available methods and APIs for interacting with the database.
-
Set up a free Supabase Database
Visit the Firebase website at https://supabase.io/ and Click on the "Start for free" button. Sign up for an account.Create a new project: Once you've signed up and logged in, click on the "Create a new project" button. Enter a name for your project and choose your preferred region.
Set up the database: In the project dashboard, click on the "Database" tab. Click on the "Create table" button to create your first table in the database. Define the table schema by specifying the column names and their data types.
Generate an API key: In the project dashboard, click on the "Settings" tab. Under the "API" section, click on the "Generate" button to create an API key. Copy the generated key as you will need it to authenticate your API requests.
Access your database: To access your Supabase database, you can use the Supabase Client Library, which provides an easy-to-use interface for interacting with the database from your application. Install the library using npm or yarn by following the instructions provided in the Supabase documentation.
Connect your application: Use the Supabase Client Library to connect your application to the Supabase database. You will need to provide the project URL and the API key generated in the previous steps. The library will handle authentication and provide methods to interact with the database.




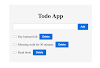

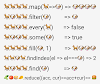


0 Comments